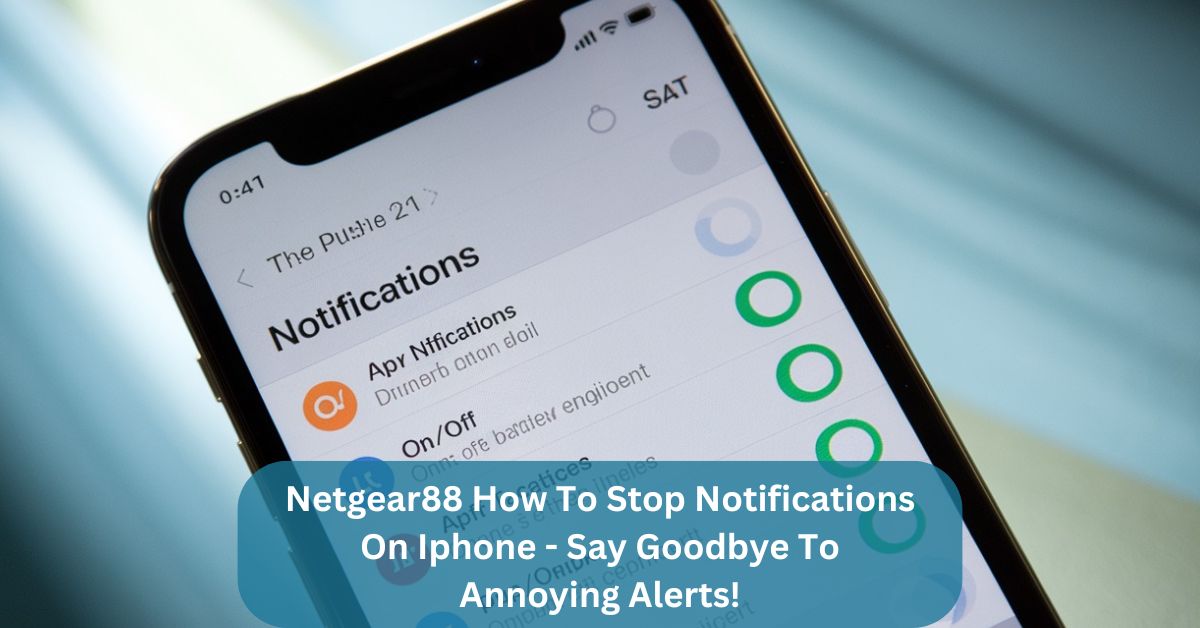I was constantly getting annoyed by the Netgear88 notifications on my iPhone, so I went into my settings and turned off the alerts for the Netgear app. It really made a difference, and now I can focus without those constant interruptions!
Netgear88 notifications on iPhone can be stopped by going to Settings > Notifications, locating the responsible app (like Netgear Nighthawk), and turning off notifications. Alternatively, adjust Wi-Fi settings by selecting your network and disabling notifications or Auto-Join.
Stay tuned as we discuss Netgear88 how to stop notifications on iPhone. We’ll cover easy steps to manage and mute these alerts effectively. Don’t miss out on tips to keep your notifications in check!
Netgear88 Notifications on iPhone – You Should Know!
What Is Netgear88?
Netgear88 is typically the default SSID (Service Set Identifier) of a Netgear router. When you first set up your Netgear router, it may be automatically assigned the name “Netgear88,” which is used to identify the wireless network. Notifications related to this network name can come from several sources, including:
- Network Alerts: These notifications may alert you about network status changes, connection issues, or updates from your Netgear router.
- App Notifications: If you have installed a network management app like the Netgear Nighthawk app, it might send notifications related to your router or network.
Why Are These Notifications Intrusive?
While some notifications are important for keeping your network secure and functioning correctly, many can be repetitive and unnecessary, leading to constant interruptions. Identifying and managing these notifications can significantly reduce distractions and help you maintain a smoother experience on your iPhone.
Benefits of Managing Netgear88 Notifications Effectively:
Managing Netgear88 notifications on your iPhone offers several key benefits:
- Reduced Distractions: By minimizing unnecessary alerts, you can focus better on your tasks without constant interruptions.
- Enhanced Productivity: With fewer interruptions, you can maintain a smoother workflow, leading to improved efficiency throughout the day.
- Improved Battery Life: Limiting unnecessary notifications reduces the strain on your phone’s battery, helping it last longer between charges.
- Peace of Mind: Managing notifications ensures that you only receive important alerts, reducing stress and making your iPhone experience more enjoyable.
Also Read: Fintechzoom Baba Stock – Maximize Your Investment!
Netgear88 How To Stop Notifications On Iphone – A Step-By-Step Guide!
Persistent Netgear88 notifications on your iPhone can be a significant source of distraction, but fortunately, they can be managed or stopped with a few targeted steps. This comprehensive guide will walk you through the process:
Identify The Notification Source:
- Access Notification Settings: Open your iPhone and navigate to Settings > Notifications.
- Locate the Responsible App: Scroll through the list of apps to identify which one is sending the Netgear88 notifications. This is usually the Netgear Nighthawk app or any other network management app you have installed.
Disable App Notifications:
- Adjust Notification Settings: Tap on the app that’s sending the notifications, such as the Netgear Nighthawk app.
- Turn Off Notifications: Toggle off the “Allow Notifications” switch to completely stop alerts from this app. Alternatively, you can fine-tune the notification settings by disabling banners, sounds, or badges while still allowing critical alerts if needed.
Manage Wi-Fi Network Settings:
- Access Wi-Fi Settings: Go to Settings > Wi-Fi on your iPhone.
- Select Your Network: Tap the information (i) icon next to the Netgear88 network you’re connected to.
- Disable Auto-Join: Toggle off the Auto-Join option to prevent your iPhone from automatically connecting to this network, which can reduce notifications.
- Forget the Network: If you no longer need to connect to the Netgear88 network, select “Forget This Network” to stop all related notifications permanently.
Use Do Not Disturb Or Focus Mode:
- Enable Do Not Disturb: Swipe down from the top-right corner of your iPhone screen to open the Control Center, then tap on the moon icon to activate Do Not Disturb. This silences all notifications temporarily.
- Set Up Focus Mode: Go to Settings > Focus to create custom Focus modes like Work or Sleep. You can tailor these modes to allow only specific notifications, blocking those related to Netgear88 during certain times of the day.
Update Your Iphone And Apps:
- Software Updates: Keep your iPhone’s software up to date by visiting Settings > General > Software Update. This ensures that any bugs or issues causing unnecessary notifications are fixed.
- Update Network Management Apps: Open the App Store, tap on your profile icon, and scroll down to check for updates to the Netgear Nighthawk app or any other relevant apps. Updated apps often have improved settings that reduce or eliminate unwanted notifications.
Manage Network Alerts Through The Router Interface:
- Log in to Your Router: Access your router’s management interface by typing the router’s IP address (usually 192.168.1.1 or 192.168.0.1) into a web browser. Log in using your admin credentials.
- Adjust Notification Settings: Navigate to the section for Notifications or Alerts within the router settings. Here, you can customize which notifications are sent to your devices, potentially disabling those that are unnecessary.
Advanced Troubleshooting For Persistent Notifications:
- Reboot Your Router: Sometimes, rebooting your router can resolve ongoing notification issues. Unplug the router, wait for a minute, then plug it back in and restart your devices.
- Reset Network Settings on iPhone: If you continue to receive unwanted notifications, consider resetting your iPhone’s network settings by going to Settings > General > Reset > Reset Network Settings. Note that this will erase all saved Wi-Fi networks and passwords, so be prepared to reconnect to your networks afterward.
- Contact Netgear Support: If the notifications persist despite following these steps, reach out to Netgear support. They can offer specific guidance based on your router model and any unique issues you’re encountering.
Consider Using Third-Party Apps:
- Notification Management Apps: There are third-party apps available that specialize in managing and filtering notifications on your iPhone. These apps provide more granular control over which notifications you receive and can help block persistent ones from Netgear88.
Common Reasons For Netgear88 Notifications On IPhone:
Network Alerts:
Your iPhone may receive notifications about network status, connectivity issues, or updates from your Netgear router. These alerts are designed to keep you informed about your network’s health and security. They often include warnings about connection drops, firmware updates, or security vulnerabilities.
App Notifications:
If you have the Netgear Nighthawk app or a similar network management app, it might send alerts related to your router’s performance or security. These notifications can range from routine updates to critical security alerts. Regularly checking the app’s settings can help you manage or limit these notifications.
Wi-Fi Connectivity:
Notifications may appear when your iPhone connects to or disconnects from the Netgear88 network, particularly if Auto-Join is enabled. This feature is meant to notify you about changes in your Wi-Fi status. Persistent notifications can occur if the network signal is unstable or if your device frequently switches between networks.
Is It Safe To Turn Off Netgear88 Notifications On My Iphone?
Yes, it is generally safe to turn off Netgear88 notifications on your iPhone. These notifications often include updates about your Wi-Fi network’s status and performance, but they are not critical for your device’s operation. If you find them distracting, you can disable them without affecting your Wi-Fi connection.
Just make sure you still monitor important alerts related to network security or major connectivity issues through other means. If you rely on notifications for critical updates, you might want to selectively disable less important alerts while keeping essential ones enabled.
Also Read: Iwouldrathergotomy8amthanwritethisstupidessayduetonight.Com – Boost Your Study!
FAQs About Netgear88 How To Stop Notifications On Iphone:
Can I disable only certain types of Netgear88 notifications?
Yes, you can customize which types of notifications you receive by adjusting the app settings. For example, you can turn off sounds and banners while keeping critical alerts active. This allows you to reduce interruptions while still receiving important notifications.
Why do I keep getting notifications every time my iPhone connects to Netgear88?
These notifications are likely related to the Wi-Fi connectivity status on your iPhone. If Auto-Join is enabled, your device might notify you each time it connects or disconnects from the Netgear88 network. Disabling Auto-Join can reduce these notifications.
Can I stop Netgear88 notifications without disabling all notifications from the app?
Yes, you can selectively disable specific types of notifications, such as sounds, banners, or badges, while keeping others active. This allows you to maintain essential alerts while minimizing disruptions.
How do I stop my iPhone from automatically connecting to Netgear88?
To stop your iPhone from automatically connecting, go to Settings > Wi-Fi, tap the information (i) icon next to Netgear88, and disable the Auto-Join feature. This prevents your device from connecting to the network without your manual input.
Will disabling Netgear88 notifications affect my Wi-Fi connection?
Disabling notifications won’t affect your Wi-Fi connection itself; it simply stops the alerts related to the network. You can continue using your Wi-Fi normally without the constant interruptions from notifications.
Can I customize Netgear88 notifications for different times of the day?
Yes, you can use Focus Mode on your iPhone to customize notifications based on time or activity. Go to Settings > Focus, create a new mode, and select which notifications you want to receive during specific periods, including those from Netgear88.
How do I update my router’s firmware to stop notifications?
Sometimes, updating your router’s firmware can reduce unnecessary notifications. Access the router’s management interface via a web browser, log in with your admin credentials, and check for firmware updates under the router’s settings.
Can I get notified only for critical issues related to Netgear88?
Yes, you can configure your notification settings to alert you only for critical issues. In the app settings, disable less important notifications while ensuring that crucial alerts, like security breaches or network failures, are enabled.
Conclusion:
Managing Netgear88 notifications on your iPhone can help you reduce distractions and improve your focus. By adjusting your notification settings through the Settings > Notifications menu and customizing Wi-Fi preferences, you can easily control these alerts.
Taking these steps ensures a smoother iPhone experience without unnecessary interruptions. For a more tailored setup, explore app-specific and network management options to keep only the most important notifications active.